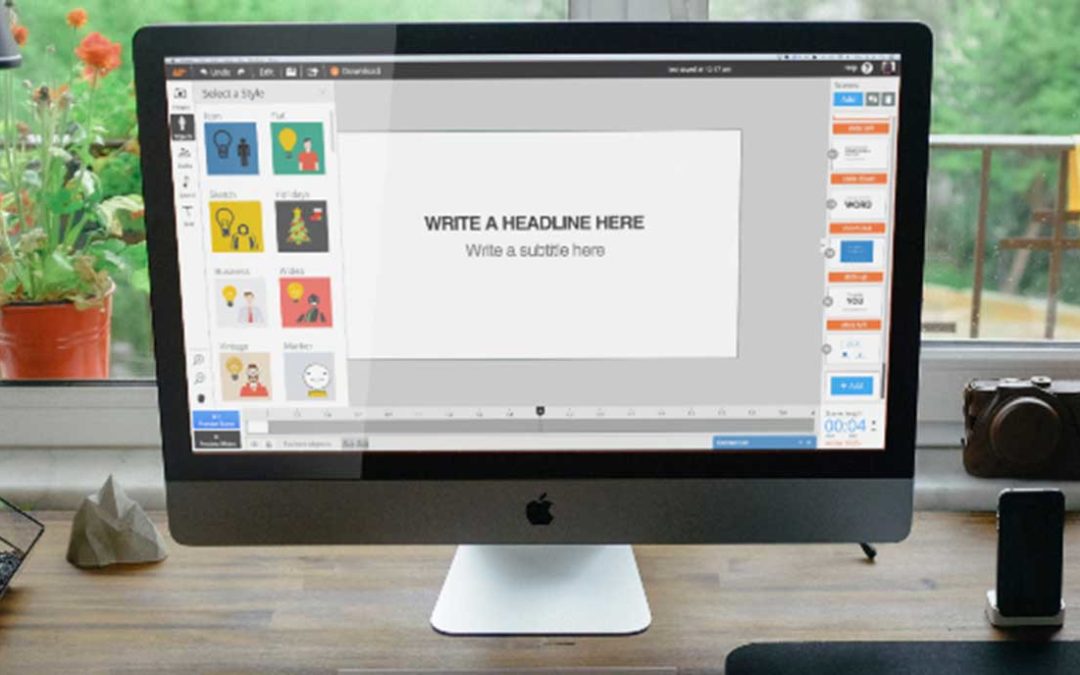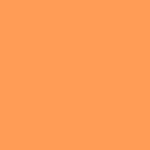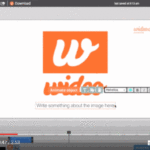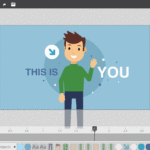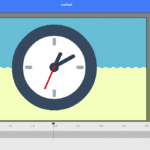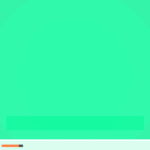Dicas de Animação do Agus
Criando um Texto com Efeito Profissional
Nível de Dificuldade: Intermediário
Este post faz parte de nossa série de Dicas Wideo, que consiste em tutoriais mensais feitos por nosso Co-Fundador e Diretor de UX/Design, Agus Esperón.
Co-Fundador de Wideo.co & Diretor de UX/Design ![]() @agustinesperon
@agustinesperon
Mesmo que vídeos animados não devem ter uma grande quantidade de conteúdo textual, você sempre precisará acrescentar inevitavelmente algumas frases curtas ou palavras em seu vídeo que são elementos-chave para descrever conceitos importantes.
Um texto com um bom efeito de animação pode fazer uma diferença significativa visualmente e reter a atenção de seu público até o final do vídeo. Você pode criar facilmente essas animações de texto com Wideo e conseguir a imagem profissional que você está buscando.
Como fazer
Para fazer esse efeito no texto, teremos que combinar dois tipos de animações. Com Wideo, você pode animar objetos automaticamente com efeitos de Entrada e Saída, ou definir movimentos animados personalizados com marcadores na linha do tempo.
Saiba o que são efeitos de entrada e saída aqui.
1. Insira o texto em sua cena e adicione um estilo a ele. Selecione uma fonte, cor e defina seu tamanho.
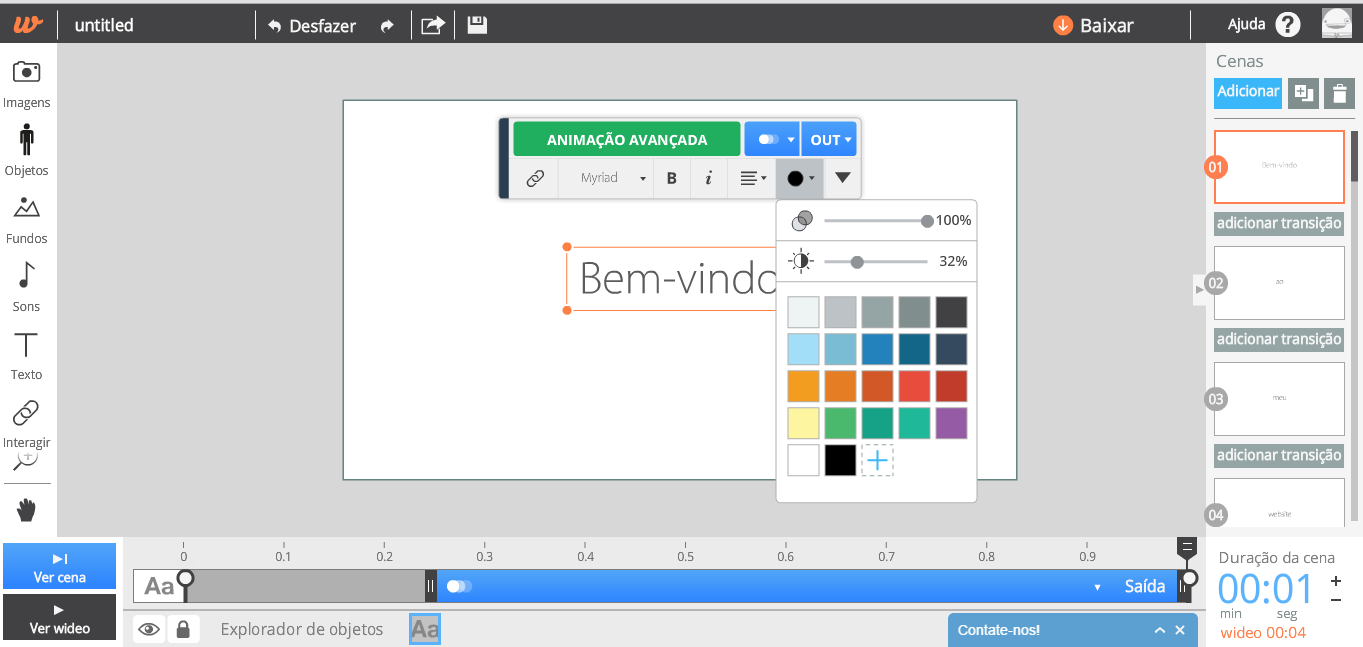
2. Em seguida, clique em “Anime objeto” para ir ao modo de animação e reduza ligeiramente o tamanho do texto apenas diminuindo-o pela borda da caixa de texto. Quando ajustá-lo no tamanho ideal, clique em “Definir início” para registar este primeiro movimento.
3. Agora, amplie a escala do texto até que ele fique no tamanho final que você gostaria que ele aparecesse na tela e clique em “Confirmar”, para definir este tamanho do texto final.
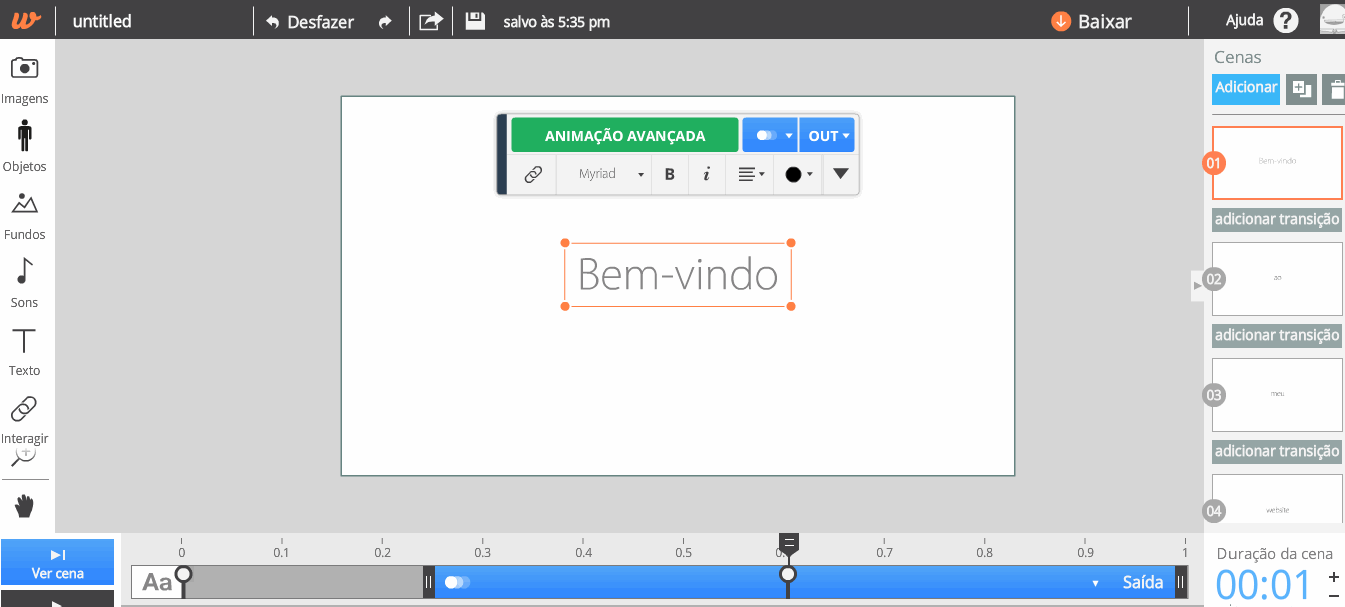
Clique em “Ver Cena” ou pressione a tecla Enter no seu teclado para ver como ficou até agora.
Agora vamos combinar esta animação com um efeito automático de “Crescer”.
4. Selecione o texto e clique no botão azul de “Entrada” localizado sobre a linha do tempo e selecione a opção no menu “Crescer”.
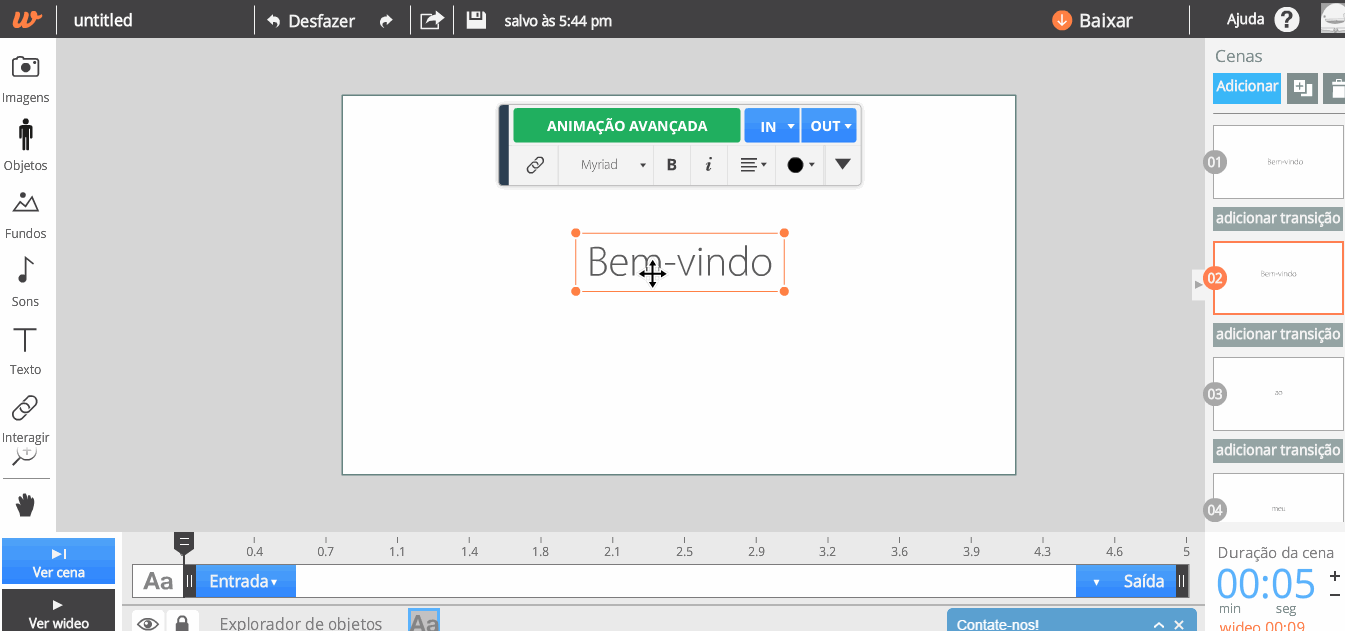
Pronto! Você agora tem um texto com dois efeitos de animação combinados para parecer ainda mais profissional.
5. Você pode estender a duração do efeito de entrada “Crescer” esticando uma das extremidades do botão, assim como fazer a animação ser mais rápida ou mais lenta apenas movendo o segundo marcador para a esquerda ou direita.
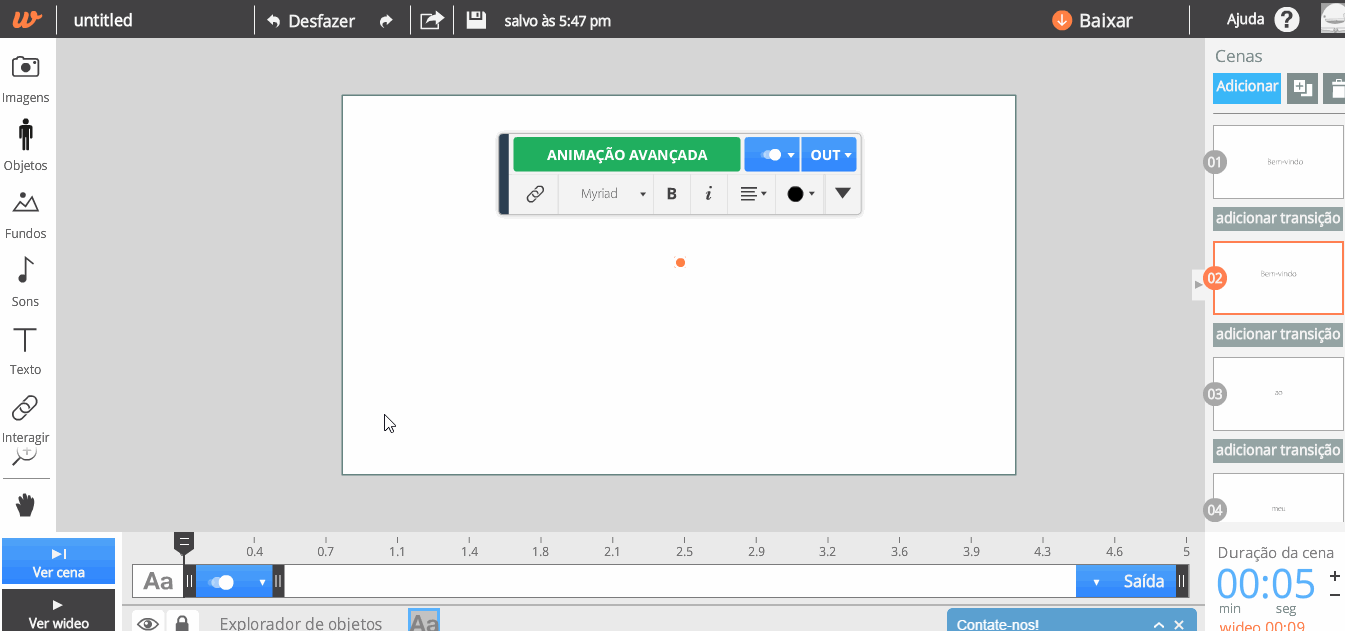
6. Por último, clone esta cena quantas vezes você precisar. Clonando, você mantém os efeitos que já criou e o seu padrão visual, bastando assim apenas editar o texto em cada cena. Desse modo, você economiza tempo na edição!
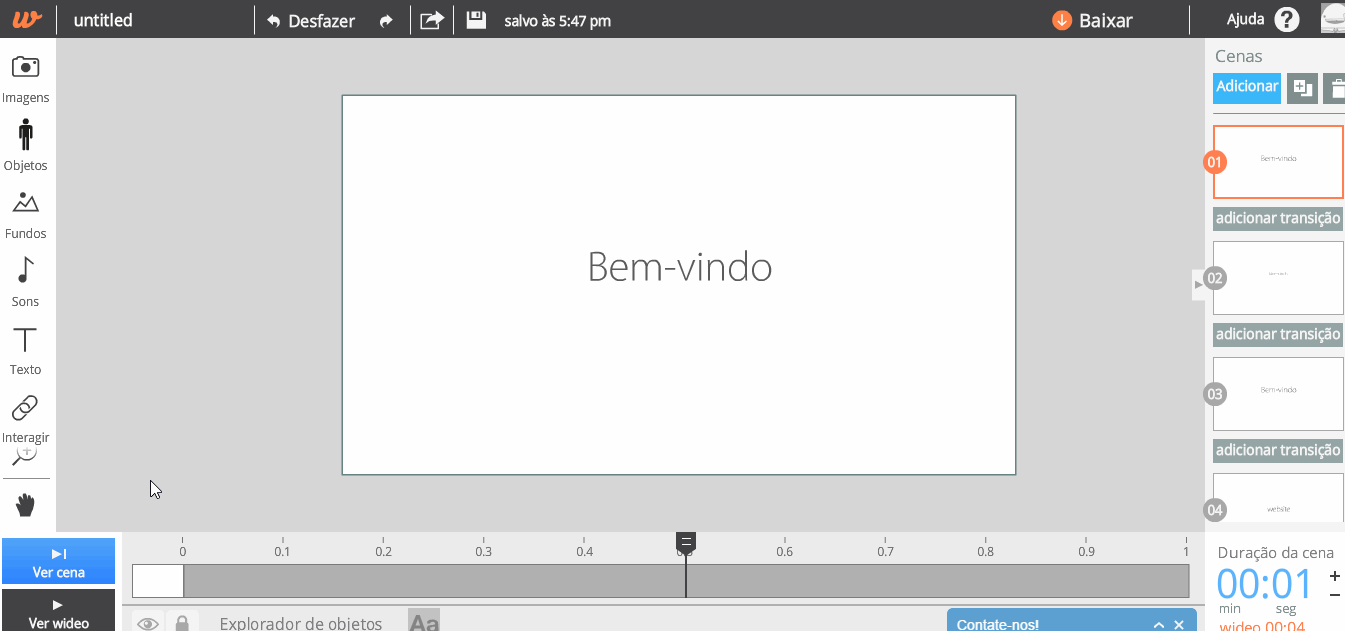
Clique em “Ver wideo” ou pressione “Shift + Enter” para ver como o wideo ficou depois de editar o seu texto.
Espero que esta dica seja útil para você fazer os textos em seus wideos com uma leitura mais fluída e dinâmica. Envie-me suas sugestões, dúvidas ou pedidos de tutorial para agus@wideo.co.
¨