Consejos de animación de Agus
Crear un efecto de tipografía profesional
Nivel de Dificultad: Intermedio
Este artículo forma parte de la serie Tips de Wideo, que incluye una entrada mensual de nuestro Co-Fundador y Director de UX/Diseño, Agus Esperón.
Agus Esperón Co-Fundador de Wideo.co & Director de UX/Diseño ![]() @agustinesperon
@agustinesperon
°
Si bien no es recomendable que los videos animados contengan grandes cantidades de información textual, siempre es necesario incluir algunas líneas u oraciones cortas, y estas son un componente clave para transmitir conceptos.
Una buena animación de texto puede marcar la diferencia y lograr que el espectador del video lo mire hasta el final, en lugar de cerrarlo rápidamente.
Con Wideo puedes lograr estas geniales animaciones muy fácilmente.
Hoy voy a mostrarte cómo lograr este interesante efecto de animación en Wideo, para que tus wideos luzcan aún más profesionales.
Cómo hacerlo
Simplemente tenemos que combinar dos tipos de animación. En Wideo es posible animar objetos automáticamente con los controladores de efectos entrada o salida (In/Out effects) o bien realizar movimientos más personalizados a través de keyframes o cuadros clave.
1. Inserta un texto en tu escena, dale formato. Escoge una tipografía, un color, establece su tamaño.
2. Luego clickea en el botón “Animar objeto” para entrar en el modo animación y reduce levemente la escala del texto. Una vez conforme con el tamaño inicial presiona “Definir Inicio” para grabar ese primer momento.
3. Ahora agranda la escala del texto hasta que quede del tamaño que deseas que aparezca en pantalla una vez animado y luego presiona “Confirmar” para que se guarde el segundo estado del texto.
Cliquea el botón de previsualización de escena o la tecla Enter para ver cómo queda hasta el momento.
4. Ahora vamos a combinar esta animación con un efecto automático de entrada de fade in o “aparecer”. Solo debes tener el texto seleccionado y cliquear el botón azul del timeline “Entrada” o “In” y escoger del menú de opciones “Aparecer” o “Fade”.
Ahora tienes una animación profesional compuesta por dos recursos de animación de Wideo.
5. Puedes extender un poco la duración del efecto «aparecer» estirando uno de sus extremos, así como también hacer que la animación de tamaño sea más extensa o más corta, moviendo el segundo fotograma clave hacia la izquierda o hacia la derecha.
6. Finalmente, duplicando esta escena cuantas veces quieras, solo debes editar el texto de cada escena según corresponda, sin necesidad de repetir el proceso de animación, lo cual ¡te ahorrará muchísimo tiempo!
Presiona el botón de previsualizar wideo o Shift+Enter para ver cómo queda todo el wideo luego de editar tus textos.
Una vez más, este es el resultado. Puedes reutilizar el wideo que creé para este tutorial y personalizarlo en tus propios wideos.
Espero que este sencillo tip de animación te sea de utilidad para que tus wideos se vean aún más profesionales.
Por favor, envíame tus sugerencias o pedidos de nuevos tutoriales a agus@wideo.co. Estaré viendo los más pedidos y escribiendo nuevos tips, tutoriales y consejos cada mes.
Si te gustó esta nota, puedes leer más Tips de Wideo.
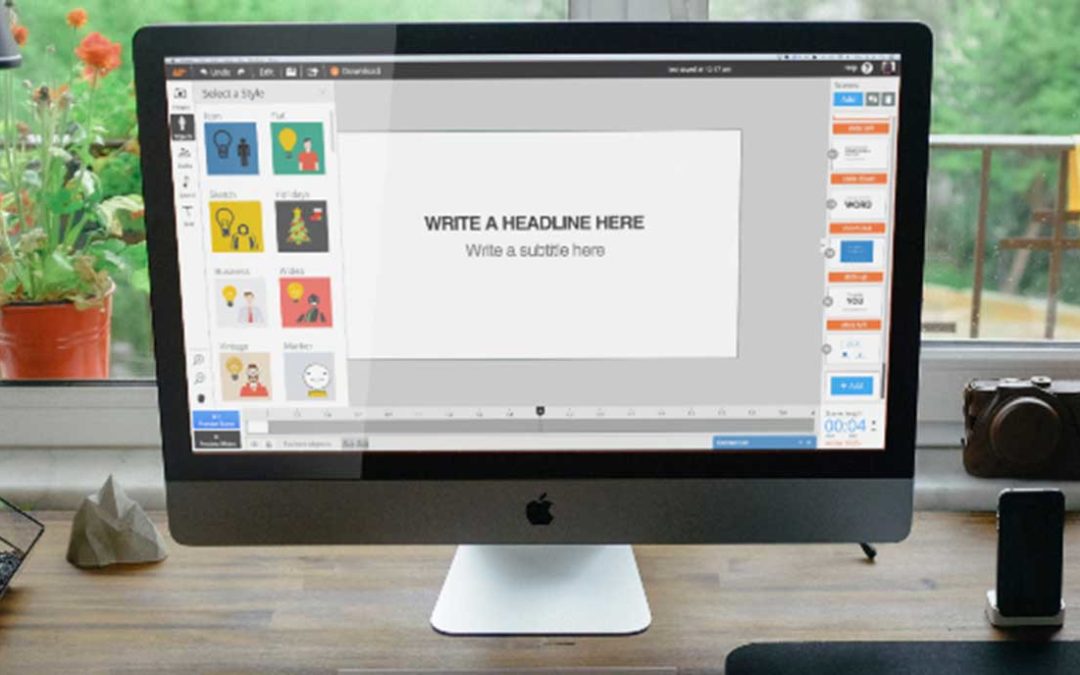
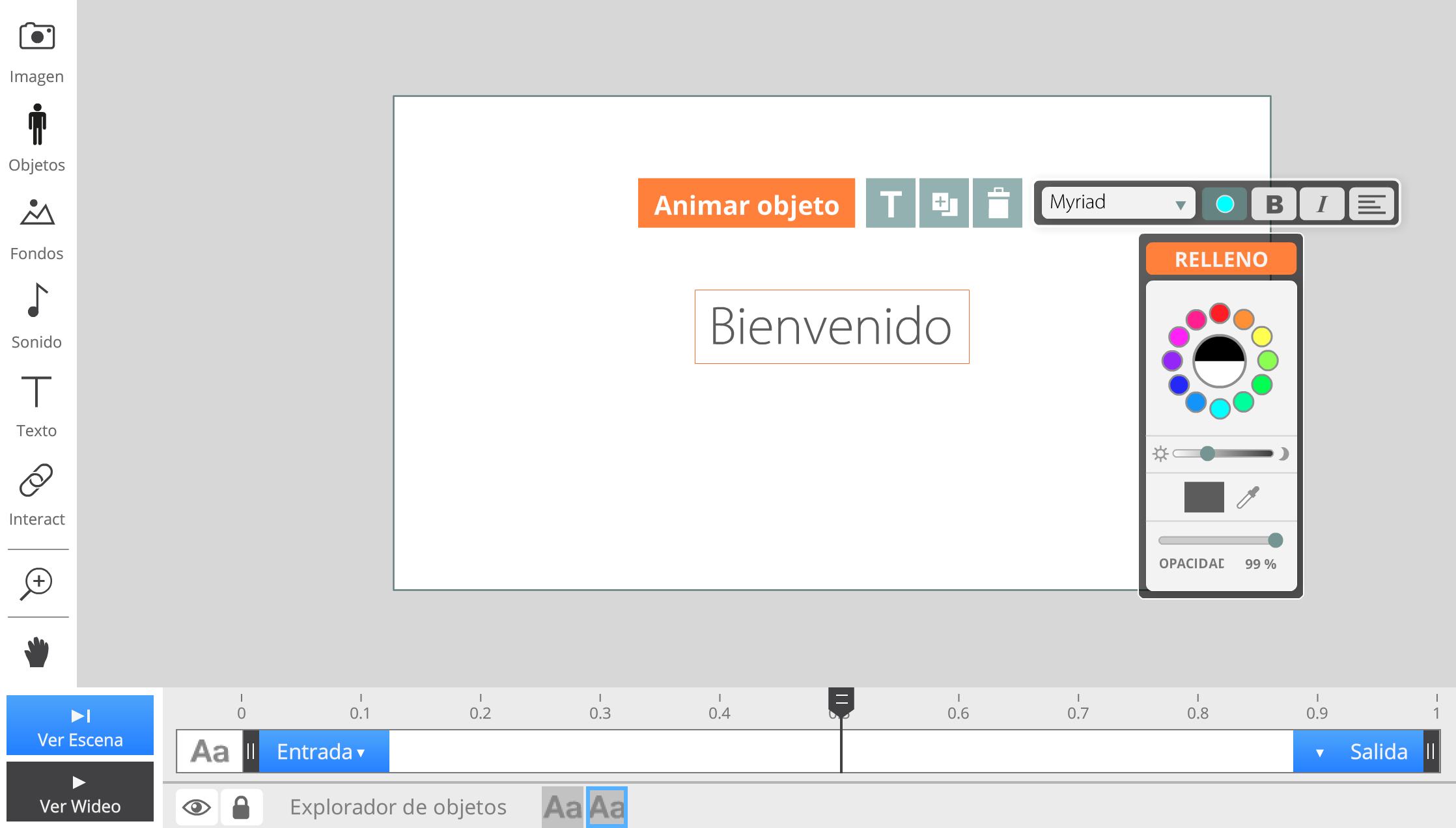
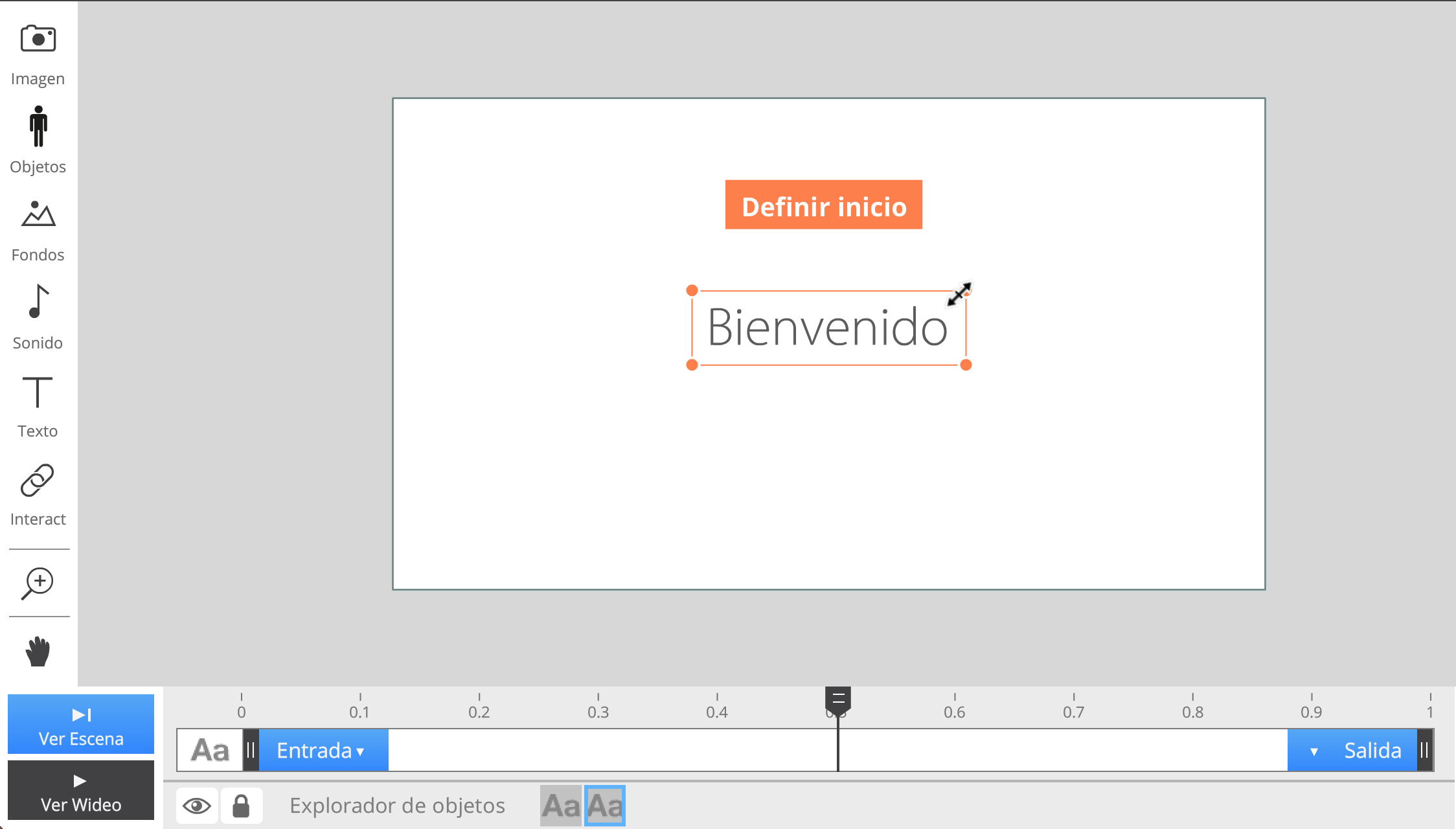
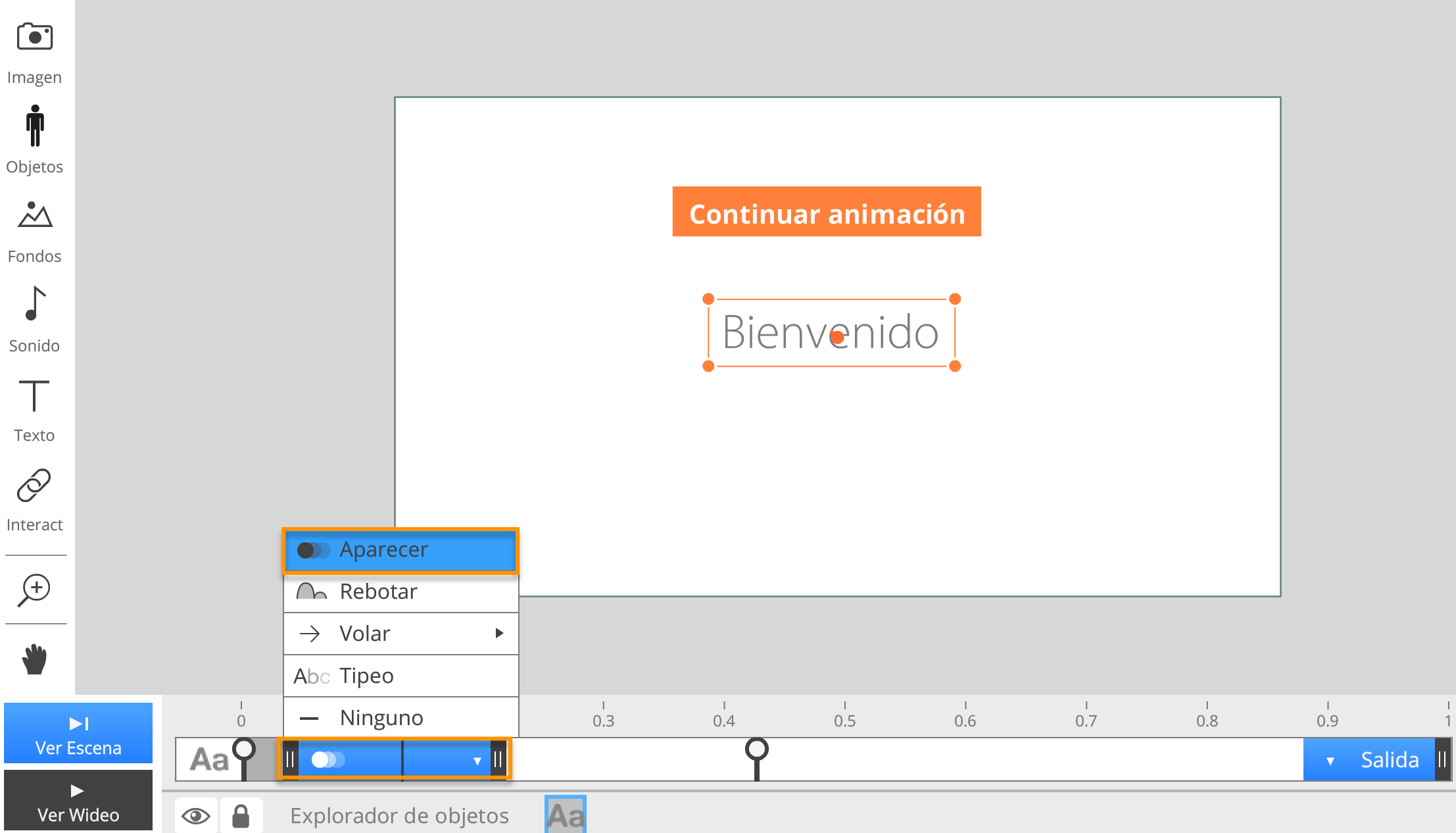
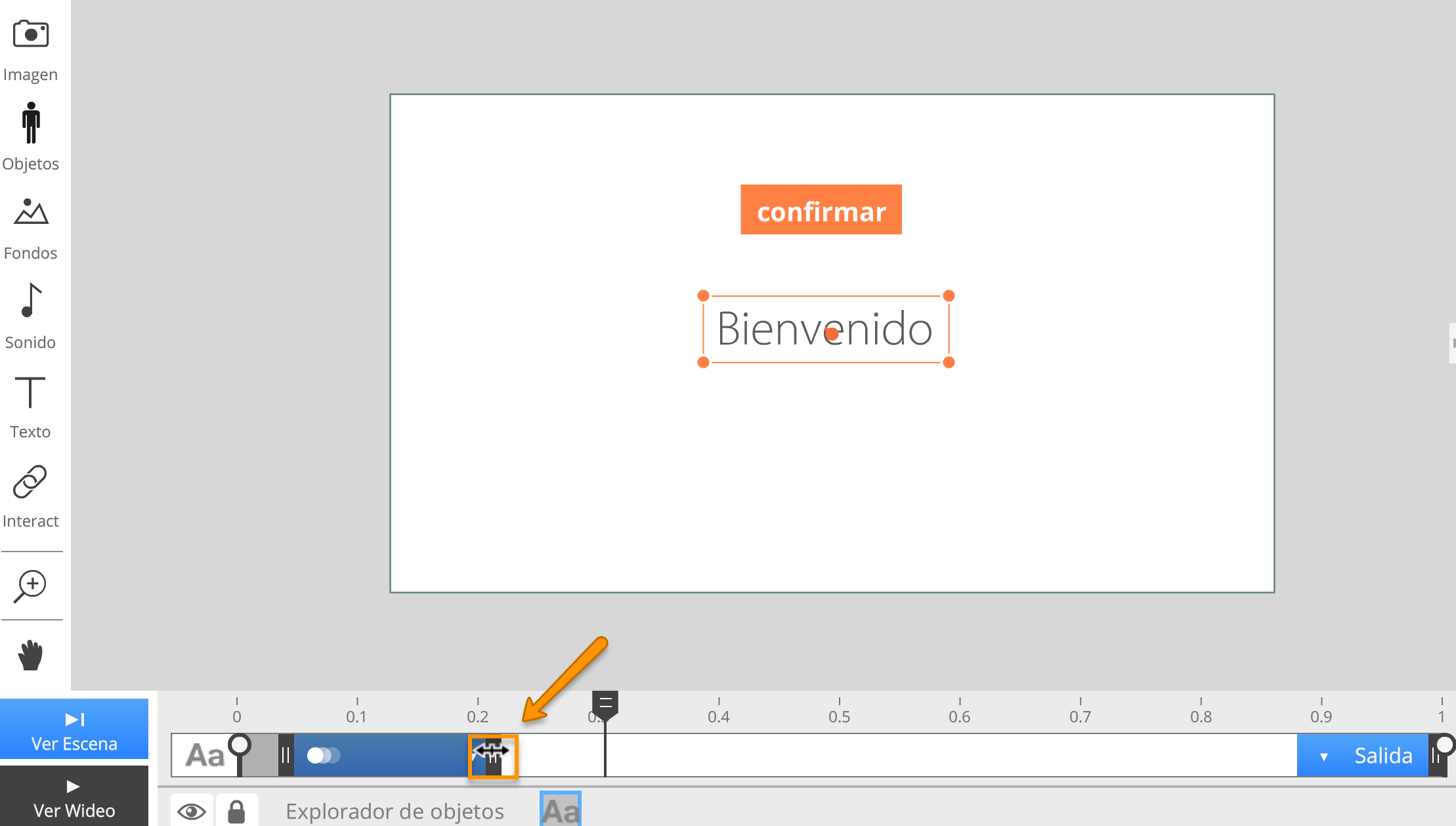
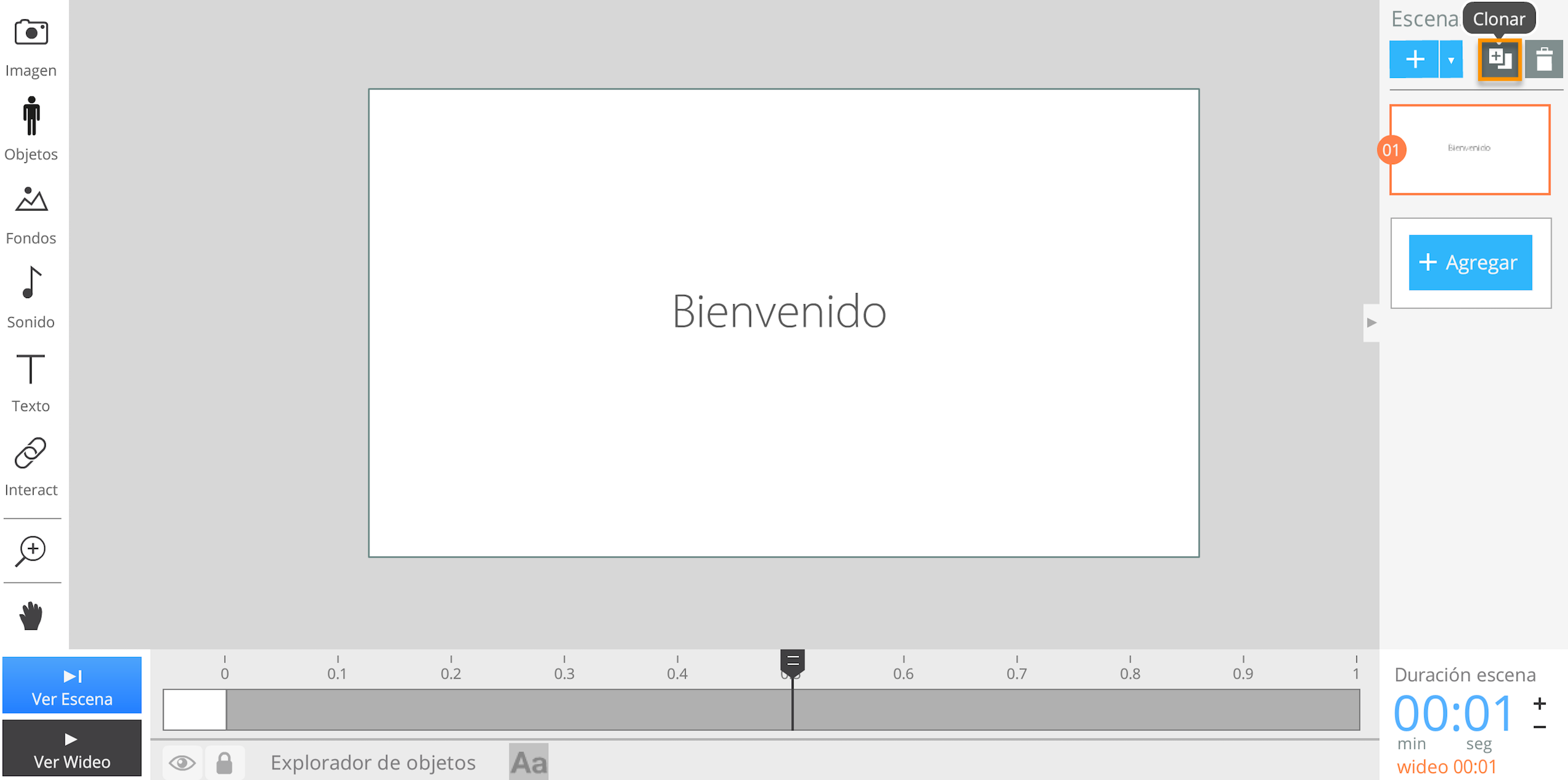


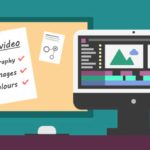






Agu Crack!!! Que mundo pequeño!!! Tantos años
Mi jefe (que se encuentra en la ofi central en Miami) me recomendó esta plataforma y está super interesado.
Escribime y pongámonos en contacto.
ABRAZO ENORME!